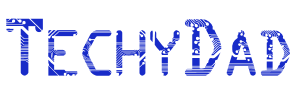Playing in the World of Android Apps
Since we got our first smartphones, Droid Bionics, we’ve been on the hunt for apps. I’ve found many that I love and a few that immediately got deleted. Here are a quick rundown of three free apps that I’ve quickly grown to love and one that will likely become the first app I pay for.
1. TweetDeck – Tweeting from my phone was pretty important to me. Pre-smartphone, I did this via SMS messages. That meant that I could send messages, but could only see limited messages coming in. Thankfully, our new Android smartphones and data plans meant that we could install TweetDeck and see more comprehensive tweet streams. We could also tweet more easily. This is probably one of my most used apps (if not my most used one).
2. Angry Birds Space – Yes, games are important to me. I’ve long been hooked on the Angry Birds franchise. Angry Birds Space kicks it up a notch. What I find most interesting are not the new bird designs/powers. After all, except for the Ice Bird, most of the other birds keep their usual functionality. No, it’s the addition of gravity wells that changes everything. Instead of gravity being a constant downward force, you might need to slingshot around a gravity source to hit your target. You get some assistance by a new targeting line that shows where your bird will head, but it’s not a complete mapping of the bird’s path. The line helps enough to make the levels playable, but doesn’t help do much as to make them easy. Even though I’ve beaten all of the levels (including the Golden Egg levels), I keep playing again to try to get better scores.
3. JuiceDefender – It’s no secret that battery life on smartphones can be an issue. All of that data transfer can run down your battery. Thankfully, JuiceDefender can tweak your phone’s settings to lengthen your battery life.
And now, the application that will likely become the first one I pay for: Add Watermark ($1.99). As you might have noticed, all photos on TechyDad.com get a watermark stamped on them. This is done automatically via a script on my computer before I upload them. Of course, I can’t run this script on my phone. Enter Add Watermark Free (the free version of the app). I downloaded this one and was quickly able to take a photo, watermark it, and then post it to my blog. My only problem with the app was that the process was a little convoluted. Then, I noticed that this was by design. The pay version includes additional features to streamline the process. Since I could really use these features, I’ll likely pay for this app very soon.
What apps do you use on your smartphone?